Improve Your Workflow with Powerful Revit Add Ins
Wiki Article
Damaging Obstacles: Excel Importation Techniques for Advanced Revit Users
Are you an advanced Revit customer wanting to take your abilities to the following level? In this article, we will show you exactly how to break barriers by leveraging Excel for importation in Revit. Explore different information importation approaches and master Excel integration to improve your Revit modeling capacities. With our tricks and suggestions, you can get rid of importation obstacles and become a real specialist in using Excel for your Revit jobs. Obtain all set to succeed in your Revit trip!Advanced Revit Users: Leveraging Excel for Importation
You can easily utilize Excel for importation as an advanced Revit customer. Excel is a powerful tool that can significantly enhance your operations and performance in Revit. With its capability to deal with big quantities of data and execute complex computations, Excel can be an important asset in handling and arranging your job info.One method to take advantage of Excel for importation is by utilizing the "Web link Excel" function in Revit. This feature enables you to connect an Excel spread sheet straight into your Revit job, enabling you to update and integrate data in between both programs. This can be particularly beneficial when managing schedules or tracking modifications in your job.
One more method to make use of Excel is by making use of the "Import/Export" attribute in Revit. This feature allows you to import and export data in between Revit and Excel, giving you the flexibility to deal with data in both programs. You can import data from Excel right into Revit to develop aspects such as areas, doors, or wall surfaces, and you can also export information from Revit to Excel for additional evaluation or reporting.

Exploring Information Importation Approaches in Revit Utilizing Excel
Checking out exactly how to import information from Excel right into Revit uses efficient methods for integrating information. When you import data from Excel, you can flawlessly move information such as area routines, material listings, and tools information right into your Revit task. This process allows you to conserve effort and time by staying clear of hand-operated information entrance.To import information from Excel into Revit, you can use the "Import/Export" attribute. This attribute allows you to map the Excel information fields to the matching Revit criteria, guaranteeing that the details is correctly designated within the design. By choosing the proper import choices, you can control just how the data is imported and how it interacts with your job.
An additional technique for importing information from Excel right into Revit is by using Dynamo. With Eager beaver, you can produce customized manuscripts that import information from Excel and adjust it within your Revit job.
Understanding Excel Assimilation for Advanced Revit Modeling
One key method is importing information from Excel spreadsheets straight into your Revit version. With a couple of straightforward actions, you can map the Excel columns to the corresponding Revit criteria and import the information properly.One more helpful method is exporting data from Revit to Excel. This enables you to extract details from your model, such as timetables or material amounts, and analyze it in Excel making use of formulas, graphes, or various other effective devices. By leveraging the capabilities of Excel, you can carry out intricate calculations, create custom records, and gain valuable understandings into your project.
Along with information transfer, Excel combination can automate repeated tasks in Revit. By creating macros or scripts in Excel, you can automate procedures like producing sights, generating sheets, or using typical households - revit add ins. This not only saves time yet likewise guarantees consistency across your project
To master Excel integration in Revit, it is critical to comprehend the data structure and just how Revit communicates with Excel. By familiarizing on your own with the available tools and techniques, you can open the complete potential of Excel assimilation and take your Revit modeling to the next level.
Conquering Importation Challenges: Excel Techniques for Revit Specialists
When overcoming importation challenges, it's important to be familiar with effective Excel methods that can profit experts in Revit. As an advanced Revit customer, you recognize the value of perfectly importing data from Excel right into your tasks.
One more useful technique is using the "Transpose" function in Excel. This enables you to convert data from rows to columns or vice versa. When importing data right into Revit, this can be especially useful when you have information in a vertical format in Excel, yet you need it to be in a horizontal style in Revit.
Moreover, making use of Excel formulas such as VLOOKUP and INDEX-MATCH can considerably help in mapping data from Excel to Revit. These solutions allow you to look for specific worths in Excel and recover matching data from another column. When importing huge datasets right into Revit., this can conserve you time and initiative.
Excel Information Importation Tips and Tricks for Advanced Revit Users
By acquainting yourself with effective Excel tips and tricks, you can enhance your data importation process as an innovative user of Revit. Excel is an effective tool that can substantially promote the importation of data right into Revit, conserving you time and raising your performance. One useful pointer is to use the "Text to Columns" feature in Excel to divide data right into different columns based on a delimiter. This can be especially handy when you have data in a solitary column that needs to be split right into several columns in Revit. In addition, using Excel's "Paste Unique" feature permits you to paste information from Excel right into Revit while keeping formatting, such as cell color or font design. When importing information that requires particular format in Revit, this can be especially useful. One more useful trick is to use Excel's "Locate and Replace" feature to swiftly make modifications to your data prior to importing it right into Revit. As an example, you can conveniently change particular text or characters with others, conserving you the moment and initiative of manually modifying the data in Revit. By making use of these Excel suggestions and tricks, you can streamline your information importation procedure and become a lot more proficient in making use of Revit.
Conclusion
You have currently discovered important methods for importing information from Excel right into Revit as an advanced customer. By leveraging the power of Excel integration, you can improve your modeling process and get rid of any type of importation tests that might arise. With these methods and tips, you will certainly be able to grasp data importation and improve your Revit skills. So proceed, break those barriers and succeed in your Revit tasks!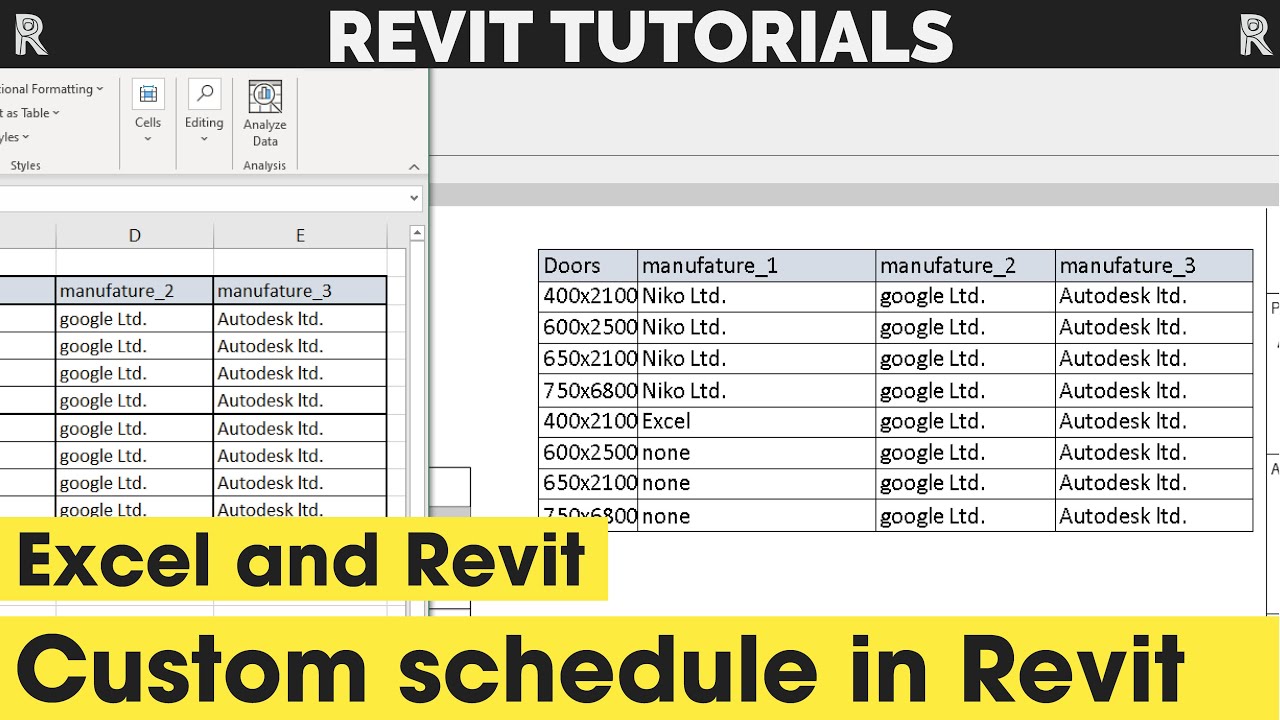
When importing data into Revit, this can be particularly practical revit tool when you have information in an upright format in Excel, however you require it to be in a straight format in Revit.
Moreover, using Excel formulas such as VLOOKUP and INDEX-MATCH can considerably assist in mapping information from Excel to Revit. Furthermore, utilizing Excel's "Paste Special" feature enables you to paste data from Excel right into Revit while preserving formatting, such as cell shade or font design.
Report this wiki page